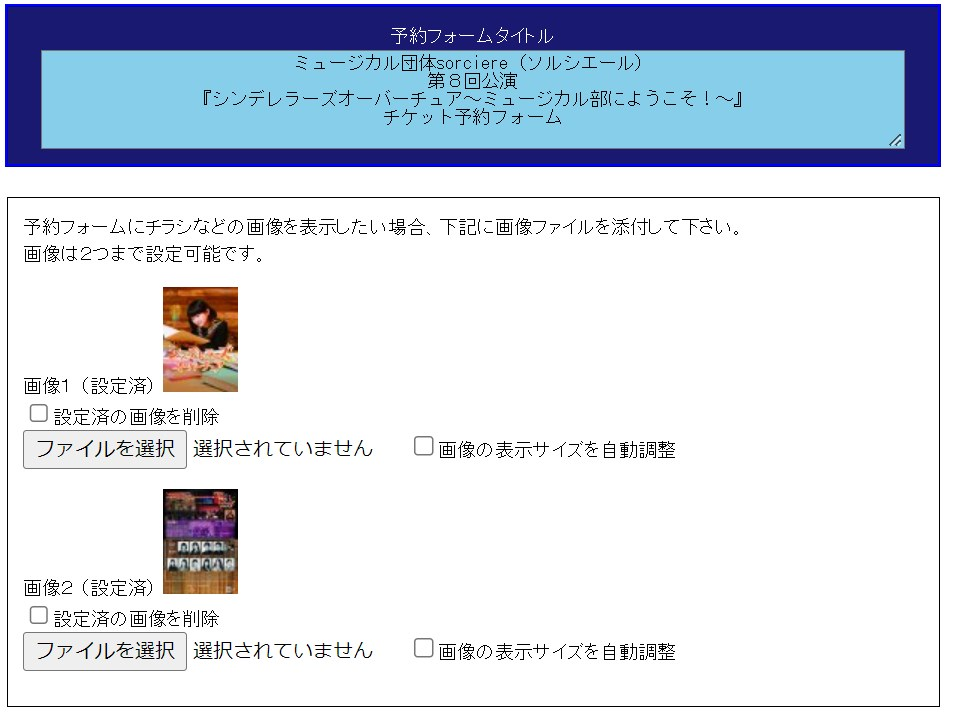atomの開発終了が告知されました…涙
これまで、atomでメモやpython の実行をしていたのですが、これを機会に気になったVSCodeに乗り換えています。
VSCodeでOnedrive上のpythonファイルを実行しときに、つまづいたところの、暫定対処について記載します。
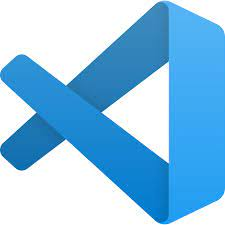
Onedrive上のpythonファイルを実行するとエラーになる?
作成したメモやファイルは、他のPCでも確認することが多くOnedrive上に保存しています。
Onedrive上に保存したpythonファイルをVSCodeで実行したところ下記のようなエラーになりました…!
💡 PS C:\> & C:/Users/PATH/python.exe "c:/Users/全角やスペースを含むPATH/OneDrive/test.py" C:/Users/PATH/python.exe : can't open file 'c:/Users/全角やスペースを含むPATH/OneDrive/test.py': [Errno 2] No such file or directory実施環境
VSCode 1.73.0
Windows10
python 3.11.0
原因の切り分け
「全角やスペースを含むパスが悪い?」
→関係なさそう
Cドライブ直下に「テスト – フォ ルダ」を作成して、test.pyを配置したところ、問題なくVSCodeから動作した
「pythonのインストールや作成したtest.pyがなにか問題あり?」
→関係なさそう
VSCodeではなく、コマンドプロンプトから実行したところ問題なく動作した
「パスの長さが悪い?」
→関係なさそう
Onedrive以外でずっと長いパスのところにtest.pyを配置して、問題なくVSCodeから動作した
ジャンクションで別フォルダからアクセスする
いくつか確認してみたのですが、Onedrive以外では問題なく動作しそうでした。
そこで、ジャンクションを作成し、別フォルダから対象ファイルにアクセスしてみました。
ジャンクションについて
Windowsのシンボリックリンクとジャンクションとハードリンクの違い:Tech TIPS – @IT https://atmarkit.itmedia.co.jp/ait/articles/1306/07/news111.html
Windowsで作成できる「ショートカット」の別バージョン、みたいな解釈です。
ジャンクションを作成する
コマンドプロンプトで作成します。
mklink /j <作成するリンクフォルダの名前> <リンクしたいフォルダ>
作成したジャンクションは、他のフォルダと同じようにアクセスできます。
今回はCドライブ直下に「atom_j」という名前でジャンクションを作成しました。
mklink /j "C:\\atom_j" "c:/Users/全角やスペースを含むPATH/OneDrive/atom"
C:\\atom_j <<===>> C:/Users/全角やスペースを含むPATH/OneDrive/atom のジャンクションが作成されました
ワークスペースとして、作成したジャンクション「atom_j」を指定しpython実行する
問題なく実行出来ました!
まとめ:ジャンクションを使って便利にファイルアクセスしよう
今回はVSCodeのエラーを解消するため、ジャンクションを使ったファイル指定を確認しました。
根本解消は、もしかしたら別にあるかもしれませんが、しばらくこの状態でVSCodeの使い方を確認してみたいと思います。